- Drivers Gadget Serial Com 27 Hp
- Drivers Gadget Serial Com 27 09
- Drivers Gadget Serial Com 27 Serial
- Drivers Gadget Serial Com 27 Inch
Find a hospital This includes choosing a telehealth vendor or product that can accommodate group meetings, training on-site coordinators to handle videoconferencing duties, choosing a site that can handle a private meeting and is easy to access, ensuring bandwidth and mapping out a Plan B - and even a Plan C - should connectivity or power be lost. Body.smaller.goog-te-gadget-simple font-size. I got 99 problems but a serial comma ain't one. Your family and friends think it's a good and/or funny idea to get you books on grammar and usage for birthdays and holidays. Windows 10 users connecting to a WTI device USB port will automatically have a serial driver installed. Refer here for more information. Windows 7 users have to do a few more steps to be able to talk over USB First you need the Gadget Serial v2.4 Windows definition file, located here: linux-cdc-acm.inf, unzip the file and store it someplace. In Windows 7 run the Device Manager: devmgmt.msc at. Find over 30,000 products at your local Micro Center, including the SE2717HR 27' Full HD 75Hz VGA HDMI FreeSync IPS LED Monitor. Computers such as the ENIAC had to be physically rewired in order to perform different tasks, which caused these machines to be called 'fixed-program computers.' Since the term 'CPU' is generally defined as a device for software (computer program) execution, the earliest devices that could rightly be called CPUs came with the advent of the stored-program computer.
- 3Using JTAG Cable to Repair Bricked Router
Buy various JTAG cables for your Satellite Receiver, Cable Modem, Wireless Router, Standard Wiggler from http://www.easymg.com and http://www.diygadget.com
In this tutorial, I am going to show you how to debrick your router using DIYGADGET's FTA (All in one, 20 pin or 10 pin) JTAG cable for routers.
Drivers Gadget Serial Com 27 Hp
Before you try to JTAG your router, we highly recommend you to try a few other steps before you JTAG your router.
Things need to try before you JTAG the router
Please read carefully on this article:
If you have tried everything before the section 'Recovery by JTAG cable' and it still doesn't work, you can now proceed with the following tutorials on how to save your router by using DIYGADGET's FTA JTAG cable.
You need a PC with parallel port. USB to parallel adapter will NOT work.
No USB port? no problem, use our USB JTAG:
Tutorial (debrick router using USB):
Router Basics
See Debrick_Routers_Using_JTAG_Cable#Router_Basics
Using JTAG Cable to Repair Bricked Router
If you have read this far, it means the only way to debrick your router is by using a JTAG cable. Sorry to hear that! However, don't worry, the steps are really straightforward!
DIYGADGET's Router FTA JTAG Cable
The is the schematic of the our FTA JTAG cable:
Ignore the signal names on the connections in above picture. It's up to the software to choose which pin is for what signal. For example, in above picture, FTA's JTAG software will use DB25's pin 4 as TDI. However this is not the case in the wireless router JTAG software (e.g. tjtag or zJTAG).
This is the JTAG pinout of the Linksys WRT54G(GS/GL) series routers:
| DB25 | Router | Function |
|---|---|---|
| 2 | 3 | TDI |
| 3 | 9 | TCK |
| 4 | 7 | TMS |
| 5 | 1 | TRST (Not Connected) |
| 13 | 5 | TDO |
| 18-25 | 2,4,6,8,10 | GND |
Looking at above table, the wireless router JTAG software (tjtag or zJTAG) uses DB25's pin 2, 3, 4, 13 and GND. Compare this with FTA's JTAG schematic, they use identical pins. FTA JTAG also uses these pins. So it is clear now, we can use FTA JTAG cable to debrick wireless routers.
Disassemble WRT54G/GS/GL) Series Router
See Debrick_Routers_Using_JTAG_Cable#Disassemble_WRT54G.2FGS.2FGL.29_Series_Router
Locate the JTAG Pins/Pads on the Router
See Debrick_Routers_Using_JTAG_Cable#Locate_the_JTAG_Pins.2FPads_on_the_Router
The Softwares
We will need to use DIYGADGET's zJTAG (version 0.2 or above) for our debricking process.
Download [zJTAG] program and unzip it to a temp directory on your harddrive.
You will have the following files:
Drivers Gadget Serial Com 27 09
WinIO32 is used for accessing parallel port, no need to run loaddrv or giveio.
Making The JTAG Connection
This is the exciting part of this tutorial. If your router (like the Linksys WRT54G series) already has the standard 12 pin JTAG pads on the PCB, you mostly like do NOT need to solder wires on your PCB. Otherwise you many need to solder IDC headers on your board.
In this demonstration, I soldered 12 pin header on my router (WRT54GS).
Now we need to make the following connections:
10 PIN FTA header and WRT54GS:
or
20 PIN FTA header and WRT54GS:
Now, make the connections using the flexible cables provided in the package. You can use either 10 pin header or 20 pin header from the JTAG cable.
It looks like this:
10 PIN header:
10 Pin setup:
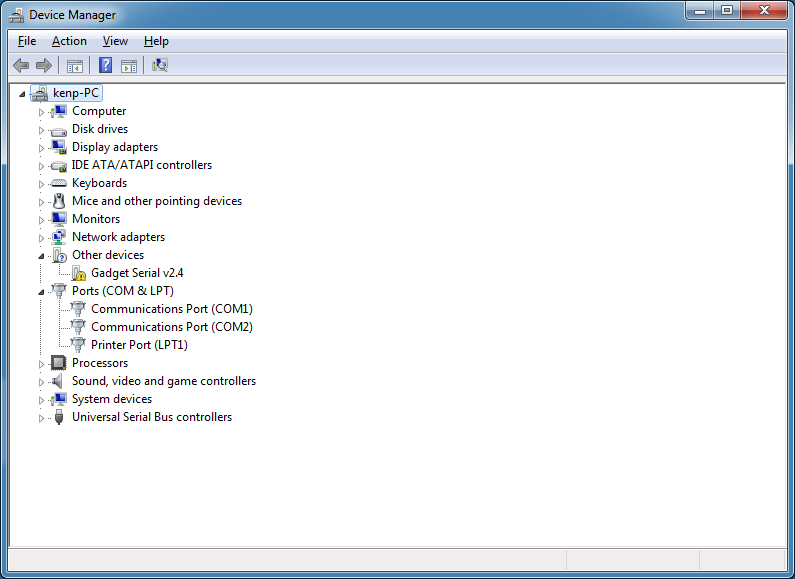
20 Pin header:
20 Pin setup:
Now get your PC ready, make sure the parallel port is 0x378 and mode is ECP or EPP. (Check BIOS setting of your PC if you are not sure).
Plug the db25 connector to your PC's parallel port:
Debrick it!
Let's debrick your router!
- Attach the router's power adapter to the wall outlet.
- From the command prompt cd to your unzipped zJTAG's windows directory and run zjtag.exe to get a list of options.
- To check your cable, run command zjtag.exe -probeonly /diygadgetfta. It will automatically detect the CPU type (see pic below for an example of LINKSYS WRT54GS). If not then check your cable. Probe Only Output
- Backup CFE (command zjtag.exe -backup:cfe /diygadgetfta):backup CFE. It took 60 seconds to backup my WRT54GS' CFE.
- Try above steps at least 2 times, generate backups again, then use a binary comparison software to compares the backups, make sure they are exactly the same before you erase anything.
- Finally to erase your NVRAM (the usual cause of the problem) with command zjtag.exe -erase:nvram /diygadgetfta
- If that doesn't work, erase the kernel (firmware): zjtag.exe -erase:kernel /diygadgetfta, then reflash the kernel via TFTP. This is a very good tutorial on how to flash your router with TFTP: [TFTP Flash]
- If it still doesn't work, try to find a CFE for your router (make sure model/version matches) first. Here are two repositories of some router's CFE: [CFE collection project] and [CFE collection 2]
- The CFE bin files in the repository all have MAC addresses that DO NOT MATCH your hardware. Use the CFE editing tool 'IMGTOOL_NVRAM' available from The [Bitsum Wiki] to set the et0macaddr and il0macaddr before uploading the CFE. et0macaddr is the address printed on the outside; il0macaddr is that same address, plus one. Example: If the printed address is 00:90:4d:83:00:01, then et0macaddr is 00:90:4d:83:00:01 and il0macaddr is 00:90:4d:83:00:02. These are HEX numbers, so HEX 09 plus one is 0A, not 10.
- Erase the CFE of your router and flash the working CFE back. zjtag.exe -erase:cfe /diygadgetfta will erase your router's CFE and zjtag.exe -flash:cfe /diygadgetfta will flash the CFE back to your router. Remember to use the modified CFE bin.
Non Linksys Routers
If your router doesn't have JTAG headers or pads, but if it has JTAG enabled, you can still debrick it using the above technique. However, it is very likely you will need to solder the wire on the board.
For a collection of the JTAG pinout of other routers, please take a look [Router JTAG pinouts].
You can use DIYGADGET's JTAG cable, connect wire 4, 3, 1, 6 and 9 of the 10 pin flat cable to your router's TDI, TCK, TMS, TDO, GND respectively, or, connect 9, 11, 13, 15 and 20 of the 20 pin flat cable to your router's TDI, TCK, TMS, TDO, GND respectively, then run zjtag with '/diygadgetfta' option to erase/backup/flash the flash chip.
Buy various JTAG cables for your Satellite Receiver, Cable Modem, Wireless Router, Standard Wiggler from http://www.easymg.com and http://www.diygadget.com
10 PCS, 10cm x 10cm, 2 layers prototype for $38.80 shipped!
(Pocket-lint) - Apple's iPad and iPad Pro models push mobile working and entertainment to the limits without having to get out your laptop, but are you making the most of your new tablet?
Here we look at some of the ways you can maximise your work-flow on the go or just enjoy your iPad more around the home.
These are the best iPad tips and tricks to help you master your Apple tablet and the iPadOS software.
- Which iPad is right for you?
Apple iPad Gestures tips
How to access the App Switcher
Swipe up from the bottom your iPad screen and keep swiping upwards to access the App Switcher. From here, you can switch between the apps you have open.
How to access the Control Centre
Swipe down from the battery icon at the top right of your iPad screen to access Control Centre. Pressing and holding icons within the Control Centre will also offer more options and settings. You can customise controls by opening Settings > Control Centre > Customise Controls.
How to see your Notifications
To see your latest Notifications in iPadOS, swipe down from the top left of the screen and your Notifications will appear in the centre of your iPad's display.
How to search on iPad
Swipe down from the Home page on your iPad to access the search bar. This will also bring up Siri Suggestions.
If you have a Smart Keyboard connected to your iPad, you can press Cmd + Spacebar to bring up the search bar on iPad.
How to quickly switch between apps
If you are using the iPad Pro (2018) models you can switch between apps by swiping up on the long white bar at the bottom of the iPad Pro's screen just like you can on the button-less iPhone models. For other iPad models, double tap the Touch ID home button.
How to close windows and apps on iPad
To close windows on iPad: Launch the App Switcher (see above) > Swipe up on the app or window you want to close.
How to get back to the home screen
To go back to the iPad's Home screen, swipe up from the bottom of the screen quickly if you are using an iPad Pro, or hit the Touch ID home button for other iPads.
How to wake up your iPad
If you have an iPad Pro 2018 model, you can tap anywhere on the screen to wake your iPad. If you have another iPad, press the Touch ID home button.
How to go back on iPad
If you're reading a document in iBooks, tapping on the left side of your iPad's screen will take you back to the previous page. If you're in another app, like Safari, swiping from left to right across the screen of your iPad will take you back to the previous screen.
How to change orientation on iPad
To change the orientation on iPad, simply flip the iPad horizontal for a landscape orientation, or vertical for a portrait orientation. If you want to stop your iPad's display from rotating when you turn it, swipe down from the top right corner of the Home screen to pull up the Control Centre and then tap the icon with the circle and arrow around the lock.
Apple iPad multitasking tips
How to multitask on iPad
It's possible to have one floating app window (Slide Over app) running on top of your main app in iPadOS. To bring up a secondary app: Slowly slide up from the bottom of your iPad's screen until the Dock appears > Take your finger off the screen > Tap and hold the icon of the app you want to load > Drag and drop it from the Dock onto the screen.
The secondary app will then appear on top of the main app you were already using.
Drivers Gadget Serial Com 27 Serial
How to move the Slide Over app, or secondary app
To move the secondary Slide Over app to the other side of the screen: Drag from the top of the window (you'll see a grey long line there). You can move it to the left or right side of the screen.
How to split screen on iPad
With your Slide Over app, or secondary app, floating on top of the main app on your iPad's screen, drag the top of that pop-up window upwards or downwards. The app will fill part of the screen, alongside your primary app to split the iPad screen in two and allow you to use both apps at the same time.
How to adjust the split point between two apps when multitasking on iPad
By default, the Slide Over app or secondary app takes up 50 per cent of your iPad's screen when you launch the split screen mode. If you want to make the secondary app the primary or larger app or make it smaller, move the dark split line left or right and the screens will change size accordingly.
How to get rid of split screen on iPad
To exit split screen, or get rid of the Slide Over app: Swipe up from the black bar at the bottom of the app you want to remove. It will then appear over the top of the other app and you swipe up to remove the app.
How to drag and drop files/photos into emails or messages
Make sure you have the Photos app or files app running alongside Mail or Messages. You can then drag and drop files and images into emails or messages. Find the image/file you want and drag it across to the Message or email you're composing.
How to copy text/URLs to Notes
Have Safari running alongside Notes in the Split Screen view. You can then drag chunks of text or a URL from Safari into Notes. Tap on the text you want to copy, then long press it, and drag it across to Notes. You'll need to have both apps open on the same screen for it to work.
Apple iPad general tips
How to add widgets to your home screen
In iPadOS 14, you can add widgets to your home screen, as you can on iOS 14. To add widgets to your Home screen: Turn your iPad into landscape orientation > Touch and hold the Home screen > Swipe right > Toggle on Keep on Home Screen > Tap '+' to add more widgets > Done.
Add a Smart Stack to your Home Screen
Smart Stack shows you relevant information throughout the day, such as weather, your next calendar event or photos from your library. To add a Smart Stack to your Home screen: Turn your iPad into landscape orientation > Touch and hold the Home Screen > Tap on '+' > Tap on Smart Stack > Add Widget > Done.
How to turn Dark Mode on or off
Any iPads that support iPadOS offer Dark Mode. To turn Dark Mode on or off: Open Settings > Display & Brightness > Tick or Untick Dark. If you tap on Options below, you'll be able to set up a schedule.
How to find out what iPad you have
If you want to know what kind of iPad you have or find out the generation: Open Settings > General > About. From here, you'll be be able to see what software version you are running, as well as what the model name of your iPad is and what model number. The Serial Number is also found here.
Turn on Today View for timely information quickly
It's possible to add Today View to your iPad's Home screen. Make sure your iPad is in landscape orientation. Swipe right from the Home screen and press Edit. Then toggle the switch on to keep Today View on your Home screen.
Today View will give you timely information from your favourite apps, at a glance. You can add and organise widgets so you have exactly what you want appearing - see the tip below to find out how.
How to edit Today View
Scroll down to the bottom of Today View and press 'Edit'. From here, you can add and remove widgets, as well as change the pinned favourites at the top and reorder how you want widgets to appear.
How to find your iPad if it's lost
If you have lost your iPad and you have another Apple device: Open the Find My app (green circle with a blue dot on a white background) > Tap on Devices at the bottom > Tap on your iPad from the list > You can then choose a number of options, including playing a sound if you think you have lost your iPad nearby, or getting directions to its last known location.
How to use your iPad as a second display with Sidecar
With iPadOS and macOS Catalina or later, it's possible to use an iPad as a secondary display to your Mac. You'll need to be signed into both your iPad and Mac with the same Apple ID. Read our separate feature on how Sidecar works and how to launch it.
Gallery: Best smart light switch 2021: Take a shine to these top Alexa and Google Assistant switches (Pocket-lint)
How to connect an external drive to your iPad
To work on files from an external drive on your iPad: Connect the external drive to your iPad using an adapter > Open Files > Tap on the external drive in the side bar. You can then just pull the drive out when you're finished.
How to add apps to Dock
Add apps to the iPad Dock simply by long-pressing an app icon and dragging it into position in the Dock. The Dock can hold up to 13 apps or folders and a further two 'most recent' apps. If you only have 11 apps in your Dock, you can have a further three 'most recent' apps.
How to remove recent apps from Dock
By default, there's a small section of the iPad's Dock reserved for recently used apps. It's on the right of the Dock and separated from other docked apps by a fine vertical dividing line. If you don't want recent apps to appear at all: Open Settings > Home Screen & Dock > Toggle off the Show Suggested and Recent Apps in Dock.
How to use the QuickType keyboard
The iPad keyboard makes it easy to get to the symbols and numbers you use frequently. Swipe down quickly on the corresponding key to get to your primary punctuation symbols and numbers. Secondary options are still accessible by tapping the symbols key.
How to resize and move the iPad on screen keyboard
In iPadOS, you can pinch to shrink the keyboard and move it wherever you like on your iPad's display. This not only allows for one-handed typing, but you can also see more of what is on your iPad's display without the keyboard getting in the way.
How to copy and paste on an iPad
To copy and paste on an iPad running iPadOS, select an image or text and pinch with three fingers to copy. To paste, pinch open with three fingers.
How to scan a documents
Open up the Notes app > Tap on the camera icon in the top right > Choose 'Scan Documents' and snap a picture of a document. You can choose to have it detect the document automatically, or do it manually. Once the picture is taken, the iPad can then automatically realign it to make it a flat, editable document.
How to take a screenshot on iPad or iPad Pro
To take a screenshot on the iPad, press and quickly release the Home button and the Sleep/Wake button. You can then tap on the thumbnail to mark up the screenshot or share it. All screenshots will appear in the Photos app.
For those with an iPad Pro (2018) or later, or the latest iPad Air, press and quickly release the volume up button and the Sleep/Wake button.
If you want to print screen, tap on the screenshot and then the rectangle with the arrow, followed by Print. You will need to be connected to a printer in order for this to work.
How to access all your photos
If you turn on iCloud Photos, any photos you take or edit on your iPad or another Apple device, will be accessible across all your devices. Open Settings > Tap on your name at the top > iCloud > Photos > Toggle on iCloud Photos.
How to organise apps with folders
You can create folders to help you organise your apps. To create a new folder, touch and hold an app > Rearrange Apps > Drag one app on top of another and a folder will be created. You can then rename the folder by tapping on the header at the top of the folder.
Drivers Gadget Serial Com 27 Inch
How to share storage with your family
If you have several family members all using Apple devices, it's worth setting up Family Sharing so you can share iCloud storage and apps across devices. You can read all about Family Sharing in our separate feature, but to get started, open Settings > Tap on your name > Set Up Family Sharing.
How to use a mouse with an iPad
You'll need a Bluetooth mouse if you want to connect it to your iPad. Open Settings > Tap on Bluetooth > Make sure your mouse's Bluetooth is turned on > Select the mouse from the Other Devices section > Follow the pairing instructions.
How to keep an iPad screen on
By default, your iPad will likely auto-lock after two minutes, meaning the screen will go dark if you haven't used it for those two minutes. To keep an iPad screen on for longer: Open Settings > Display & Brightness > Auto-Lock > Choose between 2 Minutes, 5 Minutes, 10 Minutes, 15 Minutes and Never.
How to setup Face ID for more than one person on iPad Pro (2018) or later
The iPad Pro (2018) models and newer feature Face ID meaning like the latest iPhones, you can unlock them with your face. Face ID allows up to two faces to be stored to unlock the device without a passcode. Go to Settings > Face ID & Passcode > Set Up an Alternative Appearance.
How to add another fingerprint on Touch ID iPads
If you have a Touch ID iPad model, you can add up to five fingerprints so either different fingers or different people can use Touch ID to unlock your iPad without having to enter the passcode.
Open Settings > Touch ID & Passcode > Add a Fingerprint.
How to use Memoji and Animoji in iMessage
Go to Messages > Compose a message to a friend > Tap on the Memoji icon > Tap a sticker > Drag it into the conversation.
How to reply to a specific message
To reply directly to an earlier message in iMessage: Open Messages > Open the chat > Double-tap the message bubble > Tap reply.
How to use Memoji and Animoji in FaceTime
For iPad Pro (2018) models and newer, you can use Memoji and Animoji in a FaceTime call. Make the FaceTime call to the person you want to talk to first and then when you're in the call press the star icon to reveal the Animoji and Memoji characters. You can then carry on the conversation or change characters at the press of a button.
How to set the time on iPad
Your iPad should automatically display the correct time but if you want to change the time or set the clock on your iPad to a 12-hour or 24-hour clock, or change the time zone: Open Settings > General > Date & Time.
From here, if you turn off the Set Automatically toggle, you can change the time. You can also toggle 24-hour Time on or off, choose the Time Zone and choose whether you want the date to show in the status bar on the Home screen.
How to clear your search history on iPad
Open Settings > Scroll down to Safari > Scroll down to Clear History and Website Data > Clear.
How to set homepage on iPad
If you want to change the homepage on Safari - set it to Google for example - then you'll need to open Safari on your iPad > Go to the page you want to set as your homepage > Tap the rectangle with the arrow in the top right of your screen > Add to Homescreen > Rename the page if you want to > Tap Add in the top right.
How to change what you can access when an iPad is locked
Open Settings > Touch ID & Passcode / Face ID & Passcode > Scroll down to 'Allow Access When Locked' section. Toggle on or off what you want to be able to access when your iPad is locked.
Apple iPad Battery tips and tricks
How to tell if your iPad is charging
If your iPad is charging, there will be a lightning bolt symbol next to the battery icon in the top right of your iPad's display. If your iPad is locked, a large battery icon will appear in the middle of the iPad's Lock screen.
How to make your iPad charge faster
To charge your iPad faster, you could try placing your iPad into Airplane mode. To do this, swipe down from the top right corner of the iPad's Home screen and tap the Airplane.
The best way to top up your iPad's battery faster however, is to buy Apple's 30W USB-C charger and a USB-C to Lightning cable or a USB-C to USB-C cable, depending on the iPad model you have. If you have a MacBook, you might only need to buy the cable as newer MacBook's come with a fast charger in the box.
How to see your iPad's battery usage
Open Settings > Battery. From here, you'll be able to see the last two days or use, or the last 24-hours, depending on the tab you select. Below each tab will be a graph and a list of apps showing battery usage by app.
How to turn battery percentage on or off in the status bar
Open Settings > Battery > Toggle Battery Percentage on or off.
Apple Pencil tips
How to connect Apple Pencil to iPad
To connect Apple Pencil to iPad, plug it into the Lightning port at the bottom of your iPad. You'll then need to confirm pairing and your iPad and the App Pencil will be connected and ready to use.
How to access Notes from Lock Screen with Apple Pencil
If you have an Apple Pencil and an iPad that supports it: Wake the screen > double tap on the Lock Screen with the tip of the Apple Pencil and you'll be able to open Notes and start creating a new note. This works even if the screen is locked.
To make sure this feature is turned on: Open Settings > Notes > Set what you want the 'Access Notes from Lock Screen' feature to do. You can have it always create a new note or resume the last note created on the Lock Screen.
How to draw perfect shapes with Apple Pencil
With iPadOS 14, if you draw shapes with the Apple Pencil and pause at the end of the drawing, the perfect shape will snap into place.
Draw a star, heart, circle, square or another shape and then hold the Pencil at the end of the shape until the perfect shape snaps into place.
How to write a handwritten note
In the Notes app, use your Apple Pencil to start writing a handwritten note. You can switch between handwritten and typed notes within the same note.
How to search handwritten notes
You'll find the Search field in the side menu of Notes at the top of your notes. You can use it to search handwritten notes as well as the typed ones. If your handwriting is clear enough, Notes understands what you're writing.
How to markup images/PDFs
With your Apple Pencil, you can quickly sign documents, annotate PDFs or web pages just by placing the Apple Pencil tip on the screen.
How to change the Apple Pencil double-tap shortcut
If you are using the Apple Pencil (2nd gen) with the latest iPad Pro (2018) models or newer, you can change what the double tap feature does.
Go to Settings > Apple Pencil. Here you can opt to have it switch between the current tool and the eraser, the current tool and last used, or show colour palette. You can also opt to turn the feature off completely. This feature isn't available on the first generation Apple Pencil.
Apple iPad Smart Keyboard tips
With an Apple iPad Smart Keyboard, you can press and hold the 'CMD' key to reveal all of your available keyboard shortcuts. In most instances, these match the ones you might be used to using on a Mac if you have one.
Keyboard shortcuts
Cmd + N: Opens a new window, which is handy for split-view in Safari.
Cmd + H: Takes you to the home screen.
Cmd + Space Bar: Takes you straight to search.
Cmd + Tab: Lets you scrolls though open apps.
Hold Cmd: Reveals in app shortcuts.
Cmd + Shift + 3: Takes a screenshot of the whole screen.
Cmd + Shift + 4: Takes a screenshot and then automatically opens it in mark up mode.
How to Unlock your iPad Pro with the Smart Keyboard
If you're using an iPad Pro (2018) model or later with Face ID you can simply tap on the spacebar and the iPad opens. Just make sure you're looking at the Face ID camera when you do.

Comments are closed.